How To Backup Iphone Contacts To Sim
The first task that most users want to accomplish after buying a New iPhone is to quickly Transfer Contacts from Old iPhone to New iPhone.
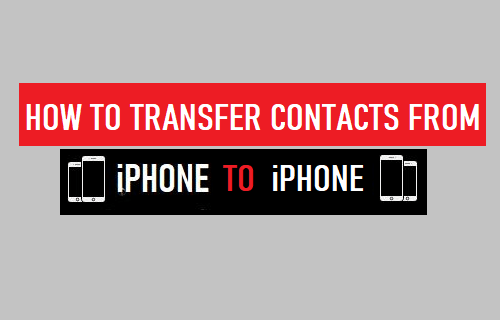
Transfer Contacts from iPhone to iPhone
There are different methods to Transfer Contacts from iPhone to iPhone, ranging from simple SIM Card Transfer to using iCloud and iTunes to transfer data (including Contacts) from Old to New iPhone.
You can use any of the following methods, as applicable or suitable in your own case.
1. Transfer Contacts to New iPhone Using iCloud
If you have not yet setup your New iPhone, you can easily Transfer all your Photos, Data, Contacts and other Data using iCloud.
Note: This method works, only if you are using the same Apple ID on both devices.
On your Old iPhone, go to Settings and tap on your Apple ID.

From the next screen, navigate to iCloud > iCloud Backup and tap on Back Up Now option.
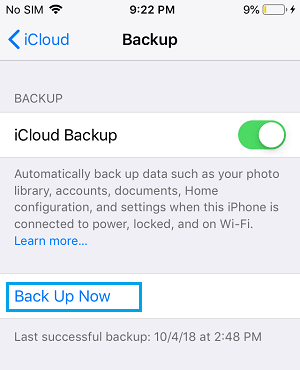
Patiently wait for the Backup process to be completed. After the Backup is completed, remove the SIM Card from old iPhone and insert the SIM Card into New iPhone.
Press the Power Button on your New iPhone and you will find it starting with the "Hello" Screen.
Follow the onscreen instructions, until you reach "Apps and Data" screen. On this screen, select Restore from iCloud Backup option.
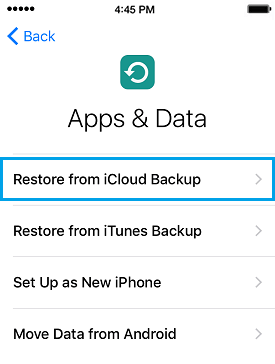
When prompted, enter your Apple ID and Password to login to iCloud > On the next screen, select the iCloud Backup that you just made.
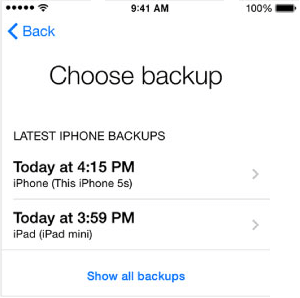
Wait for the Restore process to be completed and follow the remaining onscreen instructions to complete setup process.
2. Transfer Contacts from iPhone to iPhone using iCloud Sync
If you have already setup your New iPhone and using it, you can Transfer Contacts from Old to New iPhone using iCloud Sync, without resetting your device.
Make sure both your old and new iPhones are connected to the same WiFi Network and you are signed in to both iPhones using the same Apple ID.
You can confirm this by going to Settings and making sure that you can see the same Apple ID and WiFi Network Name on both iPhones.

On your Old iPhone, go to Settings > Apple ID > iCloud and move the Contacts toggle to ON position.
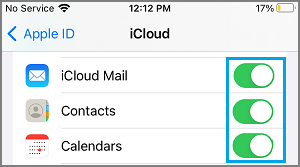
Note: If your Old iPhone is using iOS 9 or older, go to Settings > iCloud > move the toggle next to Contacts to ON position.
You should now see a pop-up, asking What you would like to do with your existing Local Contacts? – Select the Merge option.
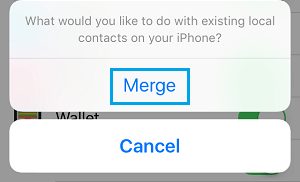
On your New iPhone, go to Settings > Apple ID > iCloud and move the Contacts toggle to ON position.
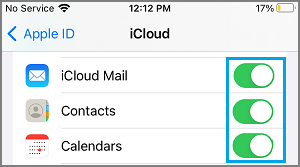
After this, open the Contacts App on your and you should be able to see all the Contacts from your previous device.
3. AirDrop Contacts from Old to New iPhone
If you only have a few Contacts, you can easily AirDrop them from iPhone to iPhone.
On both iPhones, go to Settings > General > Airdrop > select Everyone option.
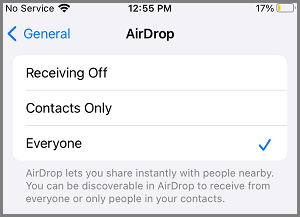
After this, open Contacts App on your old iPhone, select the Contact that you want to AirDrop and tap on Share Contact option.
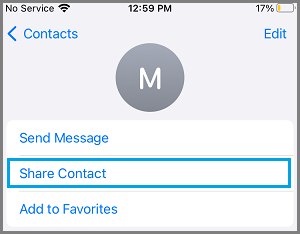
On the Share menu that appears, select the AirDrop option.
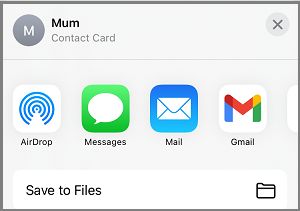
You should now see an AirDrop transfer request on your New iPhone, Accept the request and the Contact will be transferred to your New iPhone.
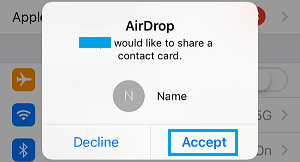
You will have to repeat the above steps for other Contacts, as AirDrop only allows you to Transfer One Contact at time.
4. Import Contacts from SIM Card to New iPhone
You can use this method, if know that some of the Contacts on your old iPhone are stored in the SIM Card.
Remove the SIM Card from your Old iPhone and Insert it into the New iPhone. After this, go to Settings > Contacts and tap on Import SIM Contacts option.
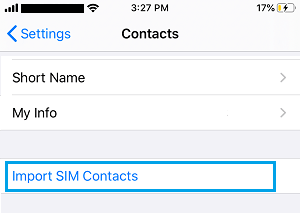
Within a few seconds, the Contacts will be transferred from SIM Card to your New iPhone.
5. Transfer Contacts from iPhone to iPhone Using Mac
If you are using a MacBook, iMac or Mac Mini, you can easily transfer Contacts from iPhone to iPhone using the Finder.
Connect your Old iPhone to MacBook using its supplied cable and click on your iPhone as it appears in the side-menu.
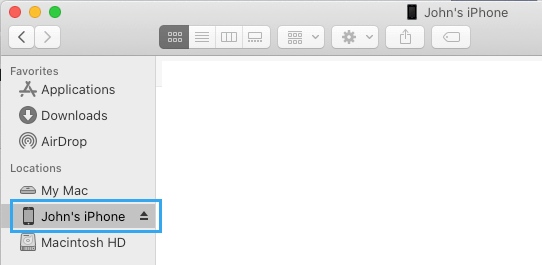
On the next screen, select the Summary tab in side-menu. In the right-pane, scroll down to "Backups" section, select This Computer option and click on Back Up Now button.
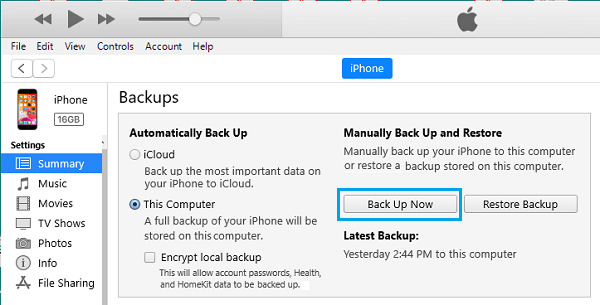
Patiently wait for the Backup process to be completed. After the Backup process is completed, remove the SIM Card from Old iPhone and insert the SIM Card into New iPhone.
Press the Power Button on New iPhone and you will find it starting with "Hello" Screen.

Follow the onscreen instructions, until you reach "Apps & Data" screen. On this screen, select Restore from iTunes Backup option.
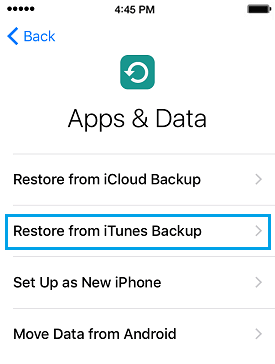
Now, plug New iPhone to MacBook and select your iPhone in the side-menu.
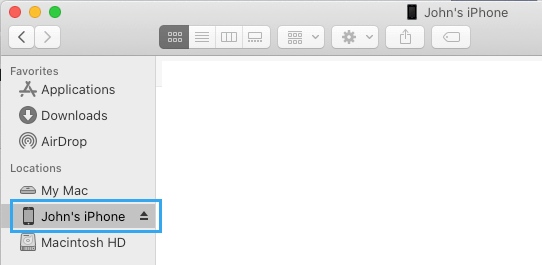
On the next screen, select the Summary tab in left-pane. In the right-pane, click on Restore Backup button option, located under "Manually Back Up and Restore" section.
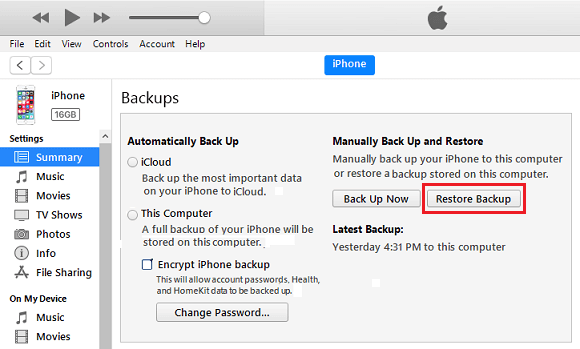
On the pop-up, select the iTunes backup located on your computer and click on the Restore button.
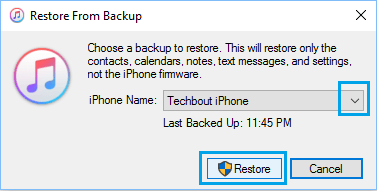
Patiently Wait for the Restore process to be completed and follow the remaining onscreen instructions to complete the Setup process of your New iPhone.
Once the process is completed, you will have all the Contacts from old iPhone available on your New device.
- How to Transfer Contacts From iPhone to Android
- How to Transfer Contacts From Android to iPhone
How To Backup Iphone Contacts To Sim
Source: https://www.techbout.com/transfer-contacts-iphone-to-iphone-6758/
Posted by: vanmetersamintme.blogspot.com

0 Response to "How To Backup Iphone Contacts To Sim"
Post a Comment